How to stop Mail.app (version 7.0) on my Mac OSX 10.9 from downloading attachments automatically. I have setup my Gmail account, and I want to be given an option to download attachments instead of having them downloading automatically. Recently, the Mail app started having problems with attachments. On many (but not all) messages, attachments show up, but they are displayed as 'Mail Attachment', not as the actual file name. Curiously, sometimes the correct icon shows up. I thought that maybe they needed some time to download, but waiting for hours does not solve it.
Outlook is one of the most prominent email client application preferred by Mac users. But sometimes Mac Outlook spark up unnecessary error due to which email communication get halts. Nowadays, Mac Outlook user are continuously facing various errors such as Mac Outlook 2016 not downloading attachments, Mac Outlook 2016 attachments greyed out or attachments not showing up. Thus, we will discuss all these errors in the consecutive parts. For now, we will consider the Outlook for Mac not downloading attachments in this blog along with their resolutions.
Top Free Methods to Fix Mac Outlook 2016 not Downloading Attachments
Among all of the Microsoft Office programs, Outlook is one of the most widely used email application, especially in a business environment. Moreover, it is available for both Mac and Windows platform but it supports different file format for saving data. As everyone knows, the primary work of these email programs is to send or receive emails. Thus, if a Mac Outlook user is unable to download the attachments then, it becomes a serious issue and cannot be ignored.
Therefore, in the upcoming section we are going to describe a manual procedure to let users know how to troubleshoot Mac Outlook 2016 not downloading attachments issue. Before proceeding this, first let us consider the following scenario, which is taken from forum site:
'A couple of days, I have to travel for work but facing a problem in Mac Outlook 2016 linked with MS Exchange account to my official id. Within it, some of the random mails do not show attachments. Even I have not deleted any messages still Outlook for Mac attachment not downloading. Although I am unable to know the reason behind it as it is not showing any error message. I failed to fix these kinds of problems. So, I am searching for a quick solution that helps to fix this Outlook for Mac not downloading attachments as soon as possible.'
Several Reasons of Mac Outlook 2016 Attachment Problem
If users are facing any issue while downloading the attachments in Mac Outlook, then there should be certain reason behind. This problem is mostly experienced by end users when they upgrade the version of Microsoft Outlook. There could be some compatibility, which sometimes may lead to result in such type of problem in Outlook for Mac. The main problem with the Outlook application not with the file format. So, users need to fix Outlook for Mac Not Downloading Attachments by using manual tricks described in the next section.
Direct Approach to Fix Outlook for Mac Not Downloading Attachments Issue
Sometime users have an urgent need of email attachments but they are facing an attachment not downloading issue in their Mac Outlook. Also, no have that much of time in urgency to follow the manual techniques. So, in that troublesome situation users can try an automated solution to download the attachments from Outlook for Mac. Outlook Attachments Extractor Mac is tool which is developed only for attachments extraction task.
This software is capable to download multiple email attachments in few minutes without losing and data. So, follow the five simple steps to get rid of this issue and download your attachments from Outlook for Mac.
Step 1: Download the tool and install it on your machine.
Step 2: Choose Auto-Locate Mac Outlook 2019/2016/Office 365 Profiles option.
Step 3: Select Maintain Folder Hierarchy option.
Step 4: Click on the Change button to select the destination location.
Step 5: At last click on the Export button to download the attachments.
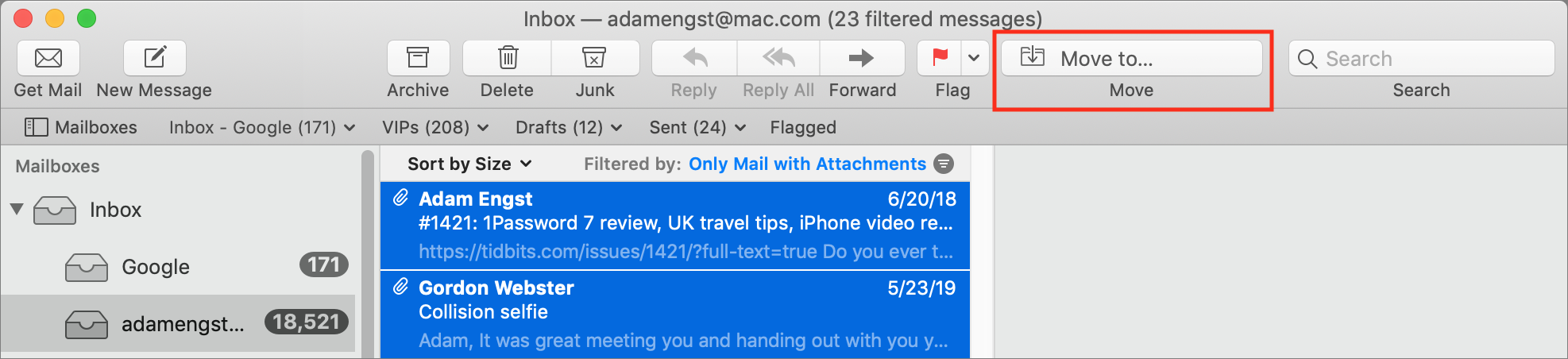
3 Approaches to Fix 'Outlook for Mac not Downloading Attachments' Issue
When it comes to fix Outlook 2011 for Mac not downloading attachments issue, then there are various troubleshooting approaches available. In this section, we will discuss top three methods to Mac Outlook 2016 not downloading attachments problem:
Approach #1: Check for All Updates
First of all, the users can try to check Outlook have some updates. Now, for doing same, users must have to follow below steps:
- Open Mac Outlook 2016 on your local machine
- After that, go to the Help option
- Next, you can select Check for Updates option
You can simply follow the above instructions in the AutoUpdate application and fix this issue. If it does work move to the next approach.
Approach #2: Download Attachment via Office 365 Account
If users have Outlook for Mac account synced with MS Office 365, then it is really that easy to view and download all attachments. Moreover, it is one of most reliable ways to download the attachments from Mac Outlook in case of emergency. If it fails then, users can go for next solution to fix Mac Outlook 2016 not downloading attachments problem.
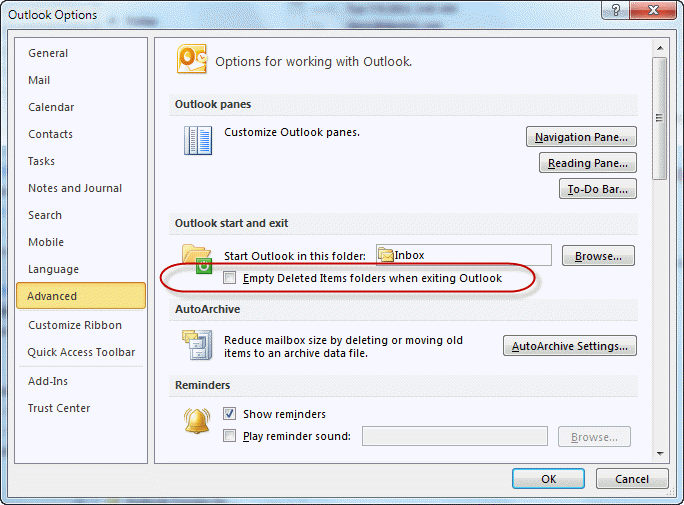
3 Approaches to Fix 'Outlook for Mac not Downloading Attachments' Issue
When it comes to fix Outlook 2011 for Mac not downloading attachments issue, then there are various troubleshooting approaches available. In this section, we will discuss top three methods to Mac Outlook 2016 not downloading attachments problem:
Approach #1: Check for All Updates
First of all, the users can try to check Outlook have some updates. Now, for doing same, users must have to follow below steps:
- Open Mac Outlook 2016 on your local machine
- After that, go to the Help option
- Next, you can select Check for Updates option
You can simply follow the above instructions in the AutoUpdate application and fix this issue. If it does work move to the next approach.
Approach #2: Download Attachment via Office 365 Account
If users have Outlook for Mac account synced with MS Office 365, then it is really that easy to view and download all attachments. Moreover, it is one of most reliable ways to download the attachments from Mac Outlook in case of emergency. If it fails then, users can go for next solution to fix Mac Outlook 2016 not downloading attachments problem.
Approach #3: Empty or Clear the Cache on Mac
There might be possibility that there is some synchronization problem in MS Outlook and attachment getting stuck in midway. Therefore, to fix this Outlook for Mac not downloading attachments error, follow the step-by-step procedure as given below:
- Initially, choose the navigation pane and then, right-click on the account
- In the next step, click on the Properties option
- After that, click on the Empty Cache option
- Right-click on a particular folder that contain email attachments, which are not downloading
- Finally, hit on Synchronize Now option
All these manual methods are very useful to troubleshoot Outlook 2016/ 2011 for Mac not downloading attachments. Follow any of the approach that will definitely overcome this issue and users can easily download their emails in Mac Outlook 2016 without any complications.
Bottom Line
It is always necessary to eliminate any sort of errors related to Mac Outlook as these errors may lead to data loss. Out of which, one such error message showing like this 'Mac Outlook 2016 not downloading attachments'. Therefore, in this write-up, we have discussed a manual procedure to fix this issue. Furthermore, we have discussed various reasons behind the occurrence of this error. Thus, end users can follow any approach as per their need or convenience.
Comments are closed.
Mail User Guide
You can include photos, documents, and more when you write messages.
When you attach images or PDF documents, you can mark them up in Mail before you send your message.
Include photos and other files in emails
In the Mail app on your Mac, do any of the following:
Click the Attach button in the toolbar, locate a file (you may need to click the sidebar button to see additional folders), select it, then click Choose File.
You can also drag files from the desktop, the Finder, or an app into your message.
For photos, click the Photo Browser button in the toolbar, then drag a photo into your message. You can also take a photo or scan documents, or add a sketch, using your nearby iPhone or iPad.
By default, Mail inserts images at their actual size. If different sizes are available, you can choose one from the pop-up menu located on the right side of the message header.
Apple Mail Attachment Options
Send large email attachments using Mail Drop
You can use Mail Drop to send files that exceed the maximum size allowed by your email account provider. Mail Drop uploads large attachments to iCloud, where they're encrypted and stored for up to 30 days.
If you have an iCloud account and you're signed in to iCloud when you click Send, Mail automatically sends the attachments using Mail Drop. Mail Drop attachments don't count against your iCloud storage.
If you don't have an iCloud account, or if you're not signed in, Mail asks you whether to use Mail Drop (to always use Mail Drop select 'Don't ask again for this account').
If a recipient uses Mail in OS X 10.10 or later, the attachments are included in your message. For other recipients, your message includes links for downloading the attachments, and their expiration date.
You can turn Mail Drop on or off for an account. Choose Mail > Preferences, click Accounts, select the account, click Advanced, then select or deselect 'Send large attachments with Mail Drop.'
See the Apple Support article Mail Drop limits.
Put email attachments at the end of messages
In the Mail app on your Mac, do one of the following:
For the current message: Choose Edit > Attachments > Insert Attachments at End of Message.
For all messages: From the Message viewer, choose Edit > Attachments > Always Insert Attachments at End of Message (a checkmark shows it's on).
Include or exclude email attachments in replies
In the Mail app on your Mac, do one of the following:
Include or exclude original attachments in a reply: In the toolbar of the message window, click the Include Attachment button or the Exclude Attachment button .
Include or exclude original attachments in all replies: From the Message viewer, choose Edit > Attachments > Include Original Attachments in Reply (a checkmark shows it's on). To turn it off and exclude attachments, choose the command again (the checkmark is removed).
Send email attachments to Windows users
In the Mail app on your Mac, try these suggestions:
Send Windows-friendly attachments. To do so for all messages, choose Edit > Attachments, then select Always Send Windows-Friendly Attachments. For a specific message, click the Attach button in the toolbar of the new message window, then select Send Windows-Friendly Attachments (if you don't see the checkbox, click Options in the bottom corner).
Send documents as PDFs instead of in their original format.
Use filename extensions (such as .docx for a Microsoft Word document).
If the recipient sees two attachments (such as 'MyFile' and '._MyFile'), the recipient can ignore the file with the underscore (such as '._MyFile').
To display an attachment (such as a one-page PDF document or an image) as an icon, Control-click the attachment in your message, then choose View as Icon. To show the attachment again, Control-click it, then choose View in Place.
If the message size shown on the left side of the message header is red, the attachments are causing your message to exceed size limits set by your email account provider. Try reducing the number or size of attachments or use Mail Drop.
